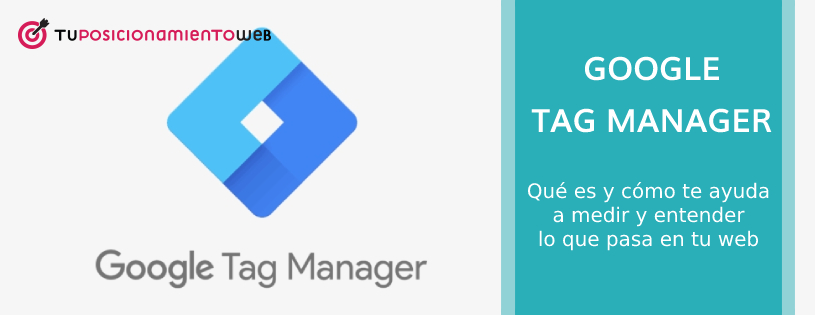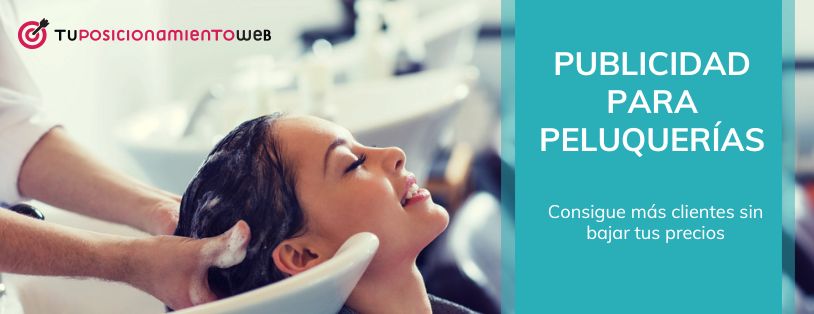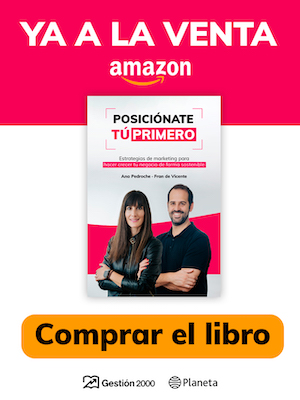Esta web utiliza cookies para que podamos ofrecerte la mejor experiencia de usuario posible. La información de las cookies se almacena en tu navegador y realiza funciones tales como reconocerte cuando vuelves a nuestra web o ayudar a nuestro equipo a comprender qué secciones de la web encuentras más interesantes y útiles.
Cómo instalar cualquier herramienta de analítica en tu web con Google Tag Manager (tutorial apto para principiantes)

¿Eres coach y quieres aumentar tus ventas? Con estas estrategias de marketing para coaches lo lograrás
3 mayo, 2022
Cómo conseguir clientes de diseño gráfico y hacer crecer tu negocio: pasos previos + 5 estrategias
9 mayo, 2022
Dinos si esto te suena.
Hace un tiempo que lanzaste la web de tu negocio, pensando que con ella ibas a conseguir muchos más clientes… pero los meses pasan y las ventas no son las que esperabas.
Y lo peor es que no tienes muy claro qué está fallando.
Has leído por ahí que tendrías que hacer mediciones y usar herramientas como Google Analytics…
Pero es que tú no sabes ni cómo empezar a utilizar una herramienta como esta. Se supone que para instalarla tienes que tocar código informático, y ahí no te quieres meter.
Pues no te preocupes.
En este post te vamos a hablar de una herramienta que te permite quitarte de complicaciones: Google Tag Manager.
Atento, porque te explicamos:
- Qué es exactamente Google Tag Manager.
- Por qué tiene tantas ventajas.
- Cómo instalarlo paso a paso.
Además, te lo contamos todo de forma muy sencilla para que puedas seguir el tutorial sin tener conocimientos avanzados de diseño web ni de informática.
¿Listo?
Pues ¡vamos allá!
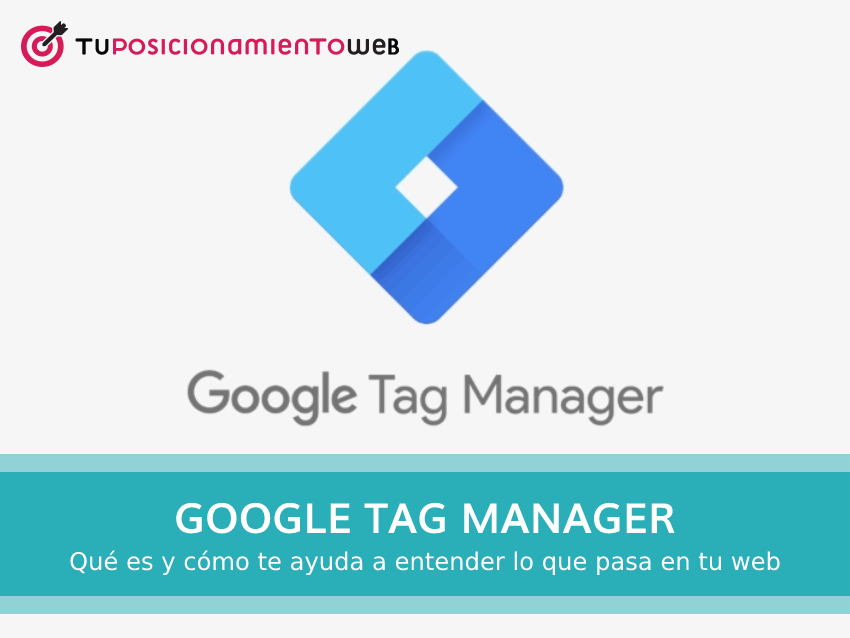
Índice de contenidos del artículo:
✅ Qué es y cómo funciona Google Tag Manager
Como te decíamos, es fundamental tener el control de lo que está pasando en tu web. Y eso significa saber:
- Cuántas visitas recibes.
- Cómo actúan esas visitas (cuánto tiempo pasan navegando, en qué páginas entran…).
- Posibles motivos por los que se van de tu web sin comprar ni contactarte.
- Etc.
Sin esta información, estarás dando palos de ciego con tu estrategia.
De ahí que lo ideal sea trabajar con herramientas de analítica web, como:
¿Cuál es el problema?
Pues que, como decíamos al principio del post, para instalarlas tienes que meter un fragmento de código en el código HTML de tu web.
Y si no tienes conocimientos avanzados, en el peor de los casos podrías llegar a borrar información importante y que tu página deje de funcionar.
Pero hay otra opción: utilizar Google Tag Manager.
Esta es una plataforma de Google que te permite instalar y gestionar fácilmente todas las herramientas de analítica que quieras utilizar (no solo las de Google, también otras como mapas de calor, herramientas de SEO…).
👉 Conceptos básicos sobre esta herramienta que debes conocer
Antes de explicarte cómo instalar y utilizar Google Tag Manager, es necesario que te familiarices con los términos básicos.
➡️ A. Contenedor
El contenedor es un fragmento de código que genera Google Tag Manager y que tienes que insertar en tu web.
Es decir, para instalar esta herramienta sí que tienes que meterte en el código HTML (pero no te preocupes porque luego te contaremos una forma segura de hacerlo).
Lo bueno es que será la única vez que necesites «tocar código».
Una vez instalado este contenedor, todas las demás herramientas las podrás conectar a través de la interfaz de Google Tag Manager.
➡️ B. Etiqueta o código de seguimiento
Las etiquetas son los fragmentos de código específicos que te dan cada una de las herramientas que quieras instalar en tu web.
Estas etiquetas las introduces en la interfaz de Tag Manager. Luego veremos cómo hacerlo con un ejemplo concreto.
➡️ C. Variables
Las variables son unas «instrucciones» que le das a cada herramienta que conectas a tu web, para decirle qué quieres que mida exactamente.
Por ejemplo, puedes configurar un mapa de calor para que analice cómo se mueve una persona por la página (dónde hace clic, si hace scroll…).
Puedes crear tus propias variables o dejar las que las herramientas traen por defecto.
➡️ D. Activadores
Google Tag Manager te permite configurar una etiqueta para que empiece a medir solo cuando se produzca una situación determinada.
Siguiendo con el ejemplo del mapa de calor, puedes configurar la etiqueta para que solo se active si el usuario entra en una de tus páginas de servicio (y que no registre la actividad en la página de contacto, por ejemplo).
✅ Tutorial paso a paso para instalar y utilizar Google Tag Manager
Vamos ahora con la parte práctica del post.
Como dijimos antes, te lo explicamos todo paso a paso para que no te pierdas en ningún momento.
👉 1. Créate una cuenta
Lo primero es abrirte una cuenta de usuario en Google Tag Manager.
Para eso entra en la web de la herramienta.
Al acceder verás es esta pestaña en la que tienes que rellenar los datos de la cuenta:
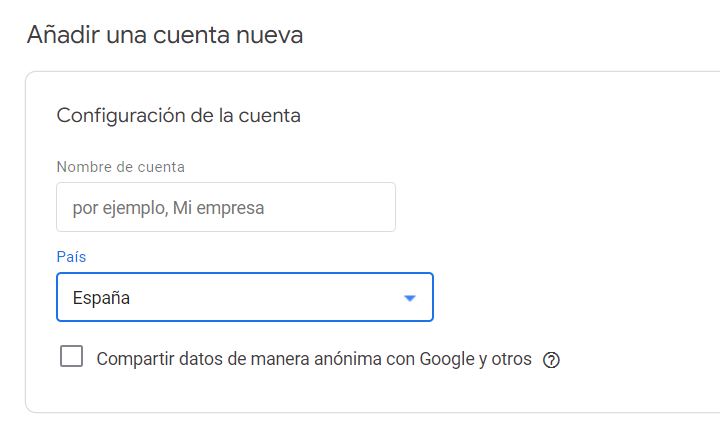
Una vez hecho eso, tienes que crear el contenedor, es decir, ese fragmento de texto que introducirás en el código HTML de tu web y a través del cual se conectarán todas las herramientas que quieras usar.
Solo tienes que darle un nombre (esto te sirve para identificar cada contenedor si tienes varias webs) y marcar el uso que le vas a dar (en este caso, “Sitio web”).
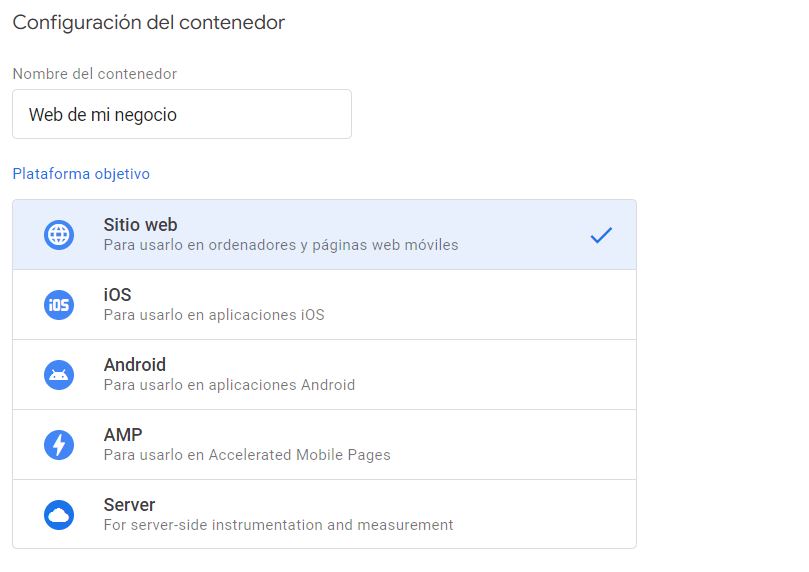
Ahora haz clic en “Crear” y acepta los términos y condiciones.
¡Ya tienes tu cuenta lista!
👉 2. Instala el contenedor en tu web
A continuación verás que te aparece una ventana emergente como esta:
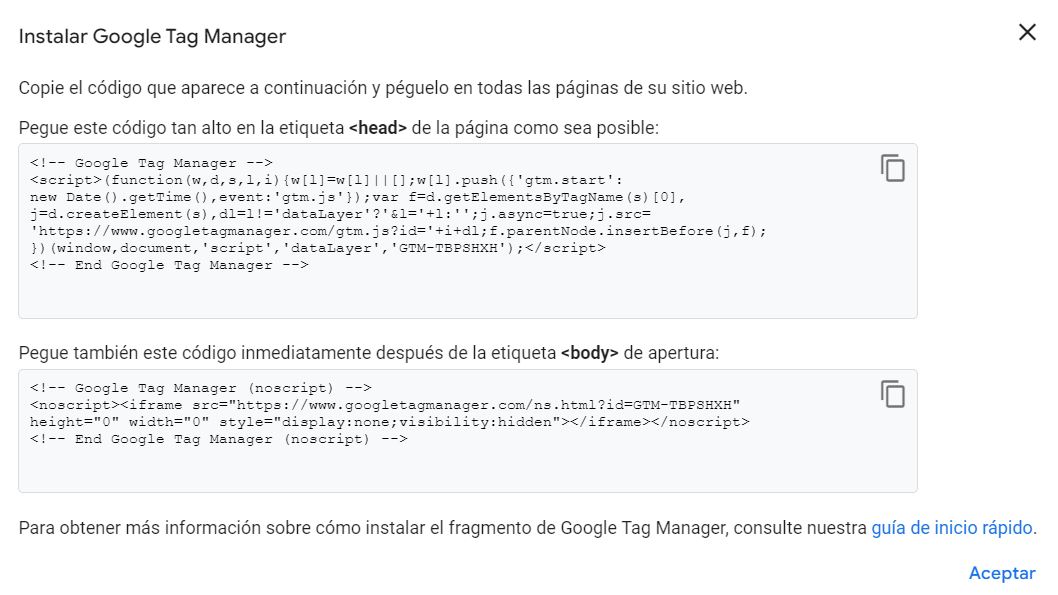
Estos fragmentos de código son el contenedor que tienes que poner en la web, siguiendo las instrucciones que te aparecen.
Y esto, ¿cómo se hace?
Pues si tu web está creada con WordPress, lo más fácil es hacerlo con el propio plugin que ofrece la herramienta y que te guía en todos los pasos.
Pero si tienes dudas, lo mejor es que te pongas en contacto con tu diseñador o experto SEO de confianza para que lo haga por ti.
Cuando ya hayas instalado el código del contenedor en tu web, vuelve a entrar en la interfaz de Google Tag Manager y haz clic en “Enviar”.
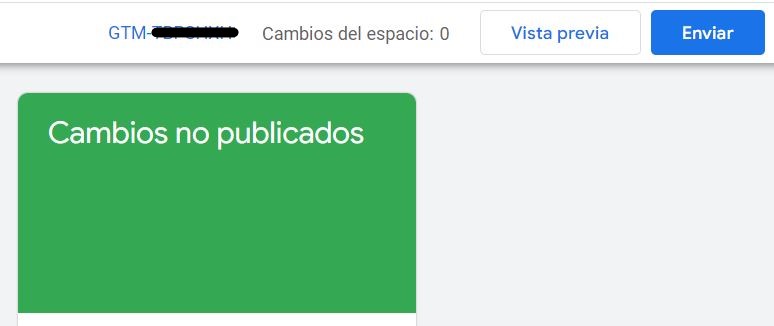
Ahora verás otra ventana en la que debes indicar un nombre para esta versión. Cada vez que modifiques el contenedor (por ejemplo, cuando conectes una nueva herramienta de analítica), el sistema creará una nueva versión del contenedor.
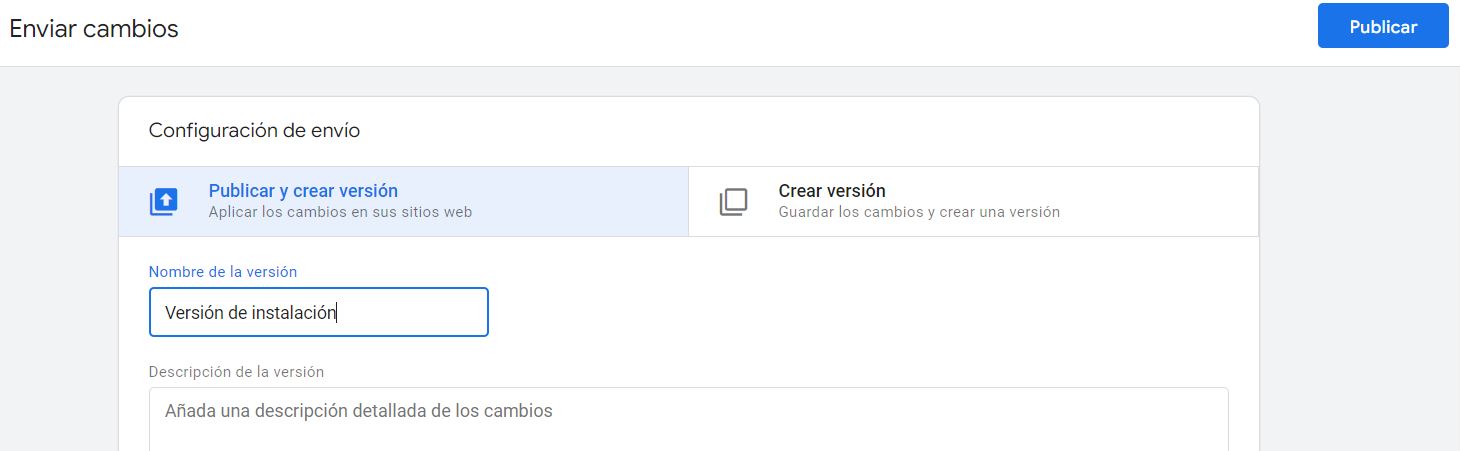
Por último, pulsa en “Publicar” para completar la activación.
👉 3. Conecta una herramienta con Google Tag Manager
Ya tienes Google Tag Manager instalado en tu sitio.
Ahora nos queda la segunda parte, que es conectar las herramientas de analítica a través de esta plataforma para empezar a recoger datos de tu web.
Te explicamos el proceso con Google Analytics.
➡️ A. Introduce el código de seguimiento
Esto es lo que tienes que hacer:
- En Google Tag Manager, haz clic en “Añadir nueva etiqueta”. Verás una ventana en la que tendrás que asignar un nombre a la etiqueta. Esto te sirve para identificarla si quieres hacer cambios después.
- En “Configuración de la etiqueta” te saldrá una lista de opciones. Pulsa en “Google Analytics: configuración de GA4” (en el caso de que utilices la última versión de la herramienta de analítica de Google).
- En “Tipo de seguimiento”, selecciona “Vista de una página”.
Ahora tienes que salir de Google Tag Manager y entrar en tu cuenta de Google Analytics (si aún no tienes una, tendrás que crearla y configurarla).
Una vez dentro, ve a “Administrar” > “Flujo de datos” y copia el número que te aparece debajo de “ID de medición”.

Introduce este código en el apartado correspondiente de Google Tag Manager para conectar la herramienta.
Cuando lo tengas todo, pulsa en “Guardar”.
Si ahora entras en el apartado «Variables» en el menú que encontrarás en la parte izquierda de la herramienta, verás que Google Analytics 4 ya tiene diferentes variables de seguimiento configuradas.
Como te decíamos, puedes crear las tuyas propias, pero con las que trae Analytics por defecto tienes más que suficiente para empezar a recabar datos.
NOTA IMPORTANTE: en el caso de que decidas conectar Universal Analytics (la versión anterior de Analytics) o cualquier otra herramienta, el proceso puede variar un poco.
➡️ B. Configura el activador de la variable
Ya te explicamos que el activador señala cuándo se debe poner en marcha la acción de una etiqueta.
Para configurar esto, ahora haz clic en “Activación”, justo debajo del cuadro de “Configuración de la etiqueta”.
Entre las opciones por defecto que te aparecen encontrarás «All Pages», que hace que la etiqueta recoja datos de todas las páginas de tu web. Pincha en esta opción para activarla.
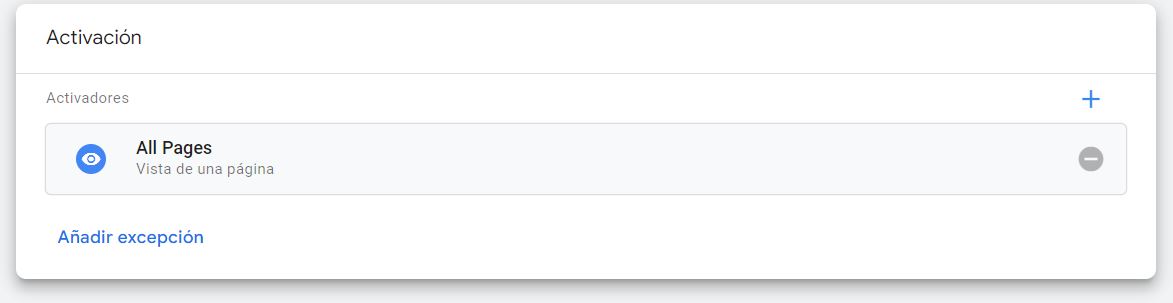
Verás que tienes la opción de añadir una excepción al activador.
Por ejemplo, puedes configurarlo para que Google Analytics solo tome datos de determinadas URLs de tu web y excluya otras. Sin embargo, nuestro consejo es que mantengas la opción por defecto.
Cuando guardes el activador, empezará a funcionar tu etiqueta de Google Analytics y ya estarás recogiendo datos en tu web.
✅ Ya sabes manejar Google Tag Manager, pero ¿tienes claro cómo diseñar la estrategia SEO de tu web?
Saber medir cómo está funcionando tu web es importante…
Pero antes de nada, necesitas diseñar y optimizar una estrategia de posicionamiento SEO que lleve tu web a las primeras posiciones de Google.
Sin eso, todos los datos del mundo no te servirán de nada.
Por eso, nosotros te recomendamos dejar este aspecto tan importante de tu negocio en manos de especialistas.
En nuestra agencia llevamos más de 14 años ayudando a todo tipo de negocios a conseguir más clientes con Google: desde clínicas dentales a empresas de instalación de calderas o despachos de abogados.
¿Quieres que hagamos lo mismo por ti?
En ese caso, solo tienes que entrar aquí y contarnos tu caso.
Nosotros nos encargamos de diseñar tu estrategia SEO, medir y optimizar, mientras tú te dedicas a lo que mejor sabes: ofrecer a tus clientes un servicio de la máxima calidad. 😉